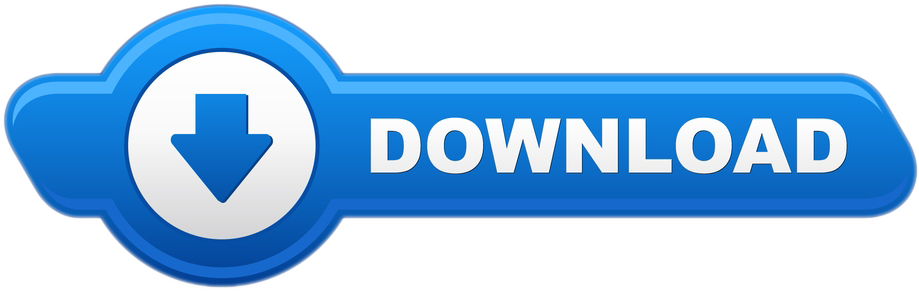1.0b1 - 6/24/2019
• Initial release
1.0b2 - 6/24/2019
• Fixed a compatibility issue with Mac OS X version 10.6 through 10.8
1.0b3 - 6/25/2019
• Removed the need to set the boot-args key of your NVRAM before installation
1.0b4 - 6/26/2019
• Fixed a crashing issue some users may experience
1.0b5 - 6/30/2019
• Added an all-new post-install tool, which will now be applied automatically after the system is installed
1.0b6 - 7/1/2019
• Updated the Legacy Video Card Patch
1.0b7 - 7/5/2019
• Added a new patch for legacy Marvell Ethernet controllers
• Added a new patch for legacy Intel Parallel-ATA/IDE controllers
• Updated the Legacy Video Card Patch
1.0b8 - 7/10/2019
• Patch Updater, a program used to update and re-install system patches, is now included with Catalina Patcher
1.0b9 - 7/11/2019
• Software APFS booting implementation is now included, and now no longer requires native APFS BootROM support to run Catalina
1.0b10 - 7/14/2019
• An option to disable the software APFS booter is included, allowing installation of it to be skipped even on machines on which it is required
• Fixed an issue where the kextcache may not get rebuilt after automatic installation of post-install patches
1.0b11 - 7/16/2019
• Updated to add support for Catalina Developer Preview 4/Public Beta 3
1.0.1 - 7/23/2019
• First non-beta release
• All installation methods are now fully implemented
• Added logging functionality in order to pinpoint issues if they do occur
1.0.2 - 7/25/2019
• Fixed an issue with the in-place installation feature
• In-place installation now no longer requires a machine with native APFS BootROM support
1.0.3 - 7/31/2019
• Added support for Catalina Developer Preview 5/Public Beta 4
1.0.4 - 8/3/2019
• Fixed an issue with a portion of the in-place installation feature
• Improved logging verbosity, and error handling
1.0.5 - 8/8/2019
• Fixed an issue with a portion of the in-place installation feature
1.0.6 - 8/9/2019
• Added a new boot disk selection feature for machines that do not support APFS booting natively, allowing you to easily switch between multiple macOS installations on different APFS volumes
1.0.7 - 8/20/2019
• Added support for Catalina Developer Preview 6/Public Beta 5
1.0.8 - 8/21/2019
• Fixed an issue where performing a forced cache rebuild using the Post-install tool may result in an unbootable system
• Added an option to allow users to disable the automatic Post-install patch installation feature for debugging purposes
1.0.9 - 8/28/2019
• Added support for Catalina Developer Preview 7/Public Beta 6
1.1.0 - 8/29/2019
• Improved the macOS installer app downloader implementation
• Fixed a potential prelinkedkernel rebuild issue with the post-install tool
1.1.1 - 9/10/2019
• Added new fixes for Legacy Video Card patches
• Added support for Catalina Developer Preview 8/Public Beta 7
1.1.2 - 9/11/2019
• More improvements made to the Legacy Video Card patches, drastically reducing the size of the application
1.1.3 - 9/23/2019
• Added official support for Catalina Developer Preview 9/Public Beta 8
1.1.4 - 9/24/2019
• Fixed an issue where the kextcache may not get rebuilt properly after applying post-install patches
1.1.5 - 9/25/2019
• Fixed a compatibility issue with the Legacy Video Card Patch and Catalina Developer Preview 9/Public Beta 8
1.1.6 - 10/7/2019
• Added support for the final release of Catalina
• Fixed minor UI inconsistencies
• Fixed an issue with the APFS booter during the installation process
1.1.7 - 10/8/2019
• Fixed an issue where the installation of Catalina would not work properly on machines using an encrypted APFS volume with the APFS booter
1.1.8 - 10/15/2019
• Added installer app support for macOS 10.15.0 w/ supplemental update (app version 15.0.33)
• Added new Volume Control Patch for some iMac systems
• Fixed an issue with the APFS booter implementation
1.1.9 - 10/15/2019
• Fixed an issue with the Legacy Video Card Patch
1.2.0 - 10/19/2019
• Added new SSE4.2 emulator, 'MouSSE' by Syncretic, which fixes the compatibility issue with newer Metal-compatible AMD video cards and the MacPro3,1
1.2.1 - 10/29/2019
• Added support for Catalina version 10.15.1
1.2.2 - 11/1/2019
• Updated the Legacy Video Card Patch, fixing an issue where users may experience crashes when using Notification Center on machines with non-Metal video cards
1.2.3 - 11/2/2019
• Updated the Legacy Video Card Patch, finally fixing the long-present grey Menu Bar and Finder Sidebar issues users would experience in Light Mode with non-Metal video cards. Huge thanks to @ASentientBot and @testheit for their work on developing these patches
1.3.0 - 12/11/2019
• Added support for Catalina version 10.15.2
• This version also supports Catalina version 10.15.3
• Added a feature to detect whether or not certain Mac models need to have newer system firmware installed
1.3.1 - 3/24/2020
• Added support for Catalina version 10.15.4
1.3.4 - 3/25/2020
• Due to major issues with 10.15.4, this version of Catalina Patcher has been reverted to 10.15.3 support only
1.3.5 - 3/28/2020
• Fixed all 10.15.4 issues, 10.15.4 support has now been fully restored
1.3.6 - 3/31/2020
• Fixed an issue where AMFI may prevent some third-party applications from launching in 10.15.4
1.4 - 3/31/2020
• Fixed a minor SIP issue
• Fixed an issue where brightness control and/or Night Shift options would not appear under the Displays pane of System Preferences
1.4.1 - 4/6/2020
• Fixed an issue where permissions for some third-party applications may not work
1.4.2 - 4/16/2020
• Fixed an issue where Safe Mode may not work on some systems
• Added more warnings to alert users if their machine needs a system firmware update in order to boot from APFS volumes
1.4.3 - 4/17/2020
• Added support for creating bootable Recovery partitions
1.4.4 - 5/28/2020
• Fixed compatibility with Catalina version 10.15.5
• This version also supports Catalina version 10.15.6 and 10.15.7
Downgrade Catalina to Mojave
If you've installed macOS Catalina and run into problems with some of your apps, or you've just decided that you don't like it as much as Mojave, the good news is that you can downgrade back to the previous version of macOS. The bad news is that it's a lengthy process with several steps. Read on to find out how to do it.
1. Back up your Mac
You should have backed up your Mac before you upgraded to Catalina, as you should before you perform any major upgrade or make any significant change to your Mac. However, the files you've been working on since you upgraded won't be up to date on that backup. So, you should copy those files to an external disk, or a cloud storage service like Dropbox or iCloud Drive so you can retrieve them easily when you downgrade. We're going to completely erase your Mac's startup disk, so it's important to copy anything you need now.
MacOS Catalina Patcher The easy way to run macOS Catalina on your Unsupported Mac APFS BootROM Support: Early-2008 or newer Mac Pro, iMac, or MacBook Pro: Late-2008 or newer MacBook Air or Aluminum Unibody MacBook: Early-2009 or newer Mac Mini or white MacBook: Early-2008 or newer Xserve: Machines that ARE NOT supported: 2006-2007 Mac Pros, iMacs, MacBook Pros, and Mac Minis: The 2007 iMac 7,1.
Before you backup, however, you should take steps to remove the junk and clutter from your Mac. There's no point in backing up all the clutter along with the files you really need. To do that, I recommend CleanMyMac X. It's the easiest way to clear out the clutter on your Mac. Here are just a few things it can do:
- Delete years worth of system junk
- Find hidden apps and folders
- Neutralize Mac-specific malware, like key loggers
- Manage hung apps and heavy CPU consumers
- Update all your software to the latest-supported versions
As you can see, CleanMyMac X does a lot more than just clear out junk files before you backup your Mac. It's well-worth keeping it on your Mac and using regularly to keep your Mac running smoothly.
2. Save your passwords
When you downgrade mac OS Catalina, you'll delete everything from your hard drive, including licence keys and settings. So, in addition to making sure you copy all the files that have changed since you last backed up, you should make a note of those. If you use a password manager that syncs with other devices and allows you to store licence codes and encrypted notes, you could use that. If not, any app that allows you to sync encrypted notes will do. Or you can use Apple's Notes app. It's also a good idea to take screen grabs of settings to make it easier to restore them later. Remember to copy the grabs to a cloud storage service or an external disk.
3. Create a bootable installer of macOS Mojave
Note, you can skip this step if your Mac shipped with macOS Mojave or if you made a backup with Time Machine before you upgraded to Catalina.
- If you're reading this before macOS Catalina ships, you can go to the App Store and search for Mojave, then download it. If it tries to install when it's finished downloading, quite the installer.
- If you're reading this after Catalina ships, you can download Mojave here, but only on a Mac that's not already running Mojave. When you click that link, Software Update will launch and start to download Mojave. When it's finished, quit Software Update.
- Grab a USB stick with 16GB capacity or an external hard drive or SSD and plug it in to your Mac.
- Launch Disk Utilities and Erase the Drive or USB stick, formatting it as Mac OS Extended (Journaled) and selecting GUID partition map if a selection is available.
- The easiest way to create a bootable installer is to use DiskMaker X. However, you can also do it in Terminal like this:
Previously, Dosdude, did an excellent job for running macOS on unsupported Macs. From macOS Sierra to Catalina. As there's no any work for macOS Big Sur from Dosdude, a thread is available by him which is linked below. This occurs when the copy of the macOS Catalina Installer app used has gotten corrupted somehow. To rectify this, use Catalina Patcher to download a fresh copy of the Catalina installer, then re-create an installer volume and/or retry the installation. The Zoom application does not show any video during meetings.
- Launch Terminal from Applications - Utilities
- Type:
sudo /Applications/Install macOS Mojave.app/Contents/Resources/createinstallmedia --volume /Volumes/Untitledwhere ‘Untitled' is the name of your USB stick or external hard drive - Press Return and wait for the word Done to appear in Terminal.
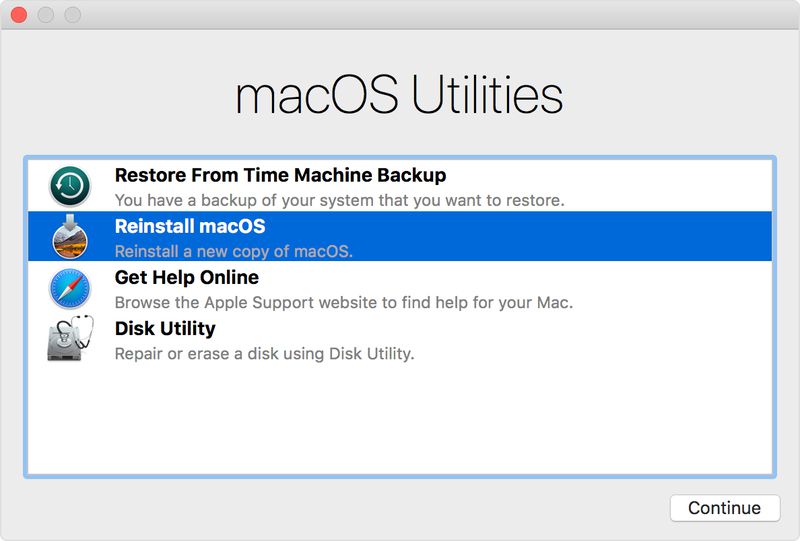
Whichever method you used, you should now have a bootable macOS Mojave installer. Keep it safe.
4. Uninstall macOS Catalina

- Make sure your Mac is connected to the internet.
- Click on the Apple menu and choose Restart.
- Hold down Command+R to boot into Recovery mode.
- Choose Disk Utility in the macOS Utilities window
- Select your startup disk
- Choose Erase
- Quit Disk Utility

Whichever method you used, you should now have a bootable macOS Mojave installer. Keep it safe.
4. Uninstall macOS Catalina
- Make sure your Mac is connected to the internet.
- Click on the Apple menu and choose Restart.
- Hold down Command+R to boot into Recovery mode.
- Choose Disk Utility in the macOS Utilities window
- Select your startup disk
- Choose Erase
- Quit Disk Utility
How to downgrade Catalina to Mojave if your Mac shipped with Mojave
- Once you've erased your startup disk and quit Disk Utility as described above, choose Reinstall macOS from macOS Utilities.
- Press Continue.
How to rollback from Catalina using a Time Machine backup
If you backed up your Mac with Time Machine before you installed Catalina, you don't need to create a bootable installer – you can just reinstall Mojave from your Time Machine backup. Make sure it's plugged in if it's an external disk. If it's a network disk, make sure you're connected to the network.
- Once you've erased your start up disk as described above, choose Restore from Time Machine backup in the macOS Utilities window.
- If your backup is on an external disk, select it. If it's on a network disk, select it and choose Connect to Remote Disk.
- Type in your username and password for the remote disk if necessary.
- Select the data and time of the backup you want to restore from.
- Follow the onscreen instructions.
5. Install Mojave using a bootable installer
If you have a Mac that didn't ship with Mojave and you don't use Time Machine to backup, you'll need to reinstall Mojave from the bootable installer we created earlier.
- Plug in the installer disk.
- Go to the Apple menu and choose restart, then hold down the Option key.
- Mojave will start installing on your Mac.
- When it's finished, your Mac will restart and the Setup Assistant will appear
- Follow the steps in the SetUp Assistant to set up Mojave
Restore your settings
If you have reinstalled Mojave from a bootable disk, rather than a Time Machine backup, you will need to reinstall applications and copy documents across from your backup. That's where those notes and screen shots you made earlier come in handy!
Once you've restored your settings and reinstalled all the apps you need, your Mac is ready to use again, running Mojave instead of Catalina.
Tip: If you want to roll back to an earlier version of macOS than Mojave, you can. To reinstall the OS your Mac shipped with, use the method in ‘How to downgrade if your Mac shipped with Mojave'. If you want to roll back to a version of macOS newer than the one your Mac shipped with but older than Mojave, you can download Sierra and earlier versions from the Mac App Store. Then follow from Step 3 in ‘Create a bootable installer of Mojave'.
My Mac is still underperforming, what to do?
How Large Is Macos Catalina
You thought that reverting to macOS Mojave would get your Mac back to norm. But if it didn't and you still experiencing sudden freeze-ups and glitches, full disk cleanup is your answer. Probably there are too many conflicting system junk files on your drive that you need to plow through.
You don't need a regular disk cleanup app — most of them are scam — but this tool, CleanMyMac X, is notarized by Apple, and can really do helpful optimizations on your Mac.
- Download the free edition here
- Go to Maintenance tab
Now you can perform some of the tasks suggested by the app, like running Maintenance Scripts. Also, check the System Junk tab and remove all the useless files it recommends you to delete.
Dosdude1 Macos Catalina Update
As you can see, it is possible to uninstall Catalina if you decide you don't want to continue using it. It's essential, however, that you backup your Mac before you upgrade. And remember, before you backup, clear out the clutter with CleanMyMac X. That way you won't use precious space on your backup drive copying over junk files.